A. Create your Excel spreadsheet
- Log in to Symplicity as you typically do, at https://law-cornell-csm.symplicity.com.
- Select the “clerkships” tab at the top of the page.
- To organize the list, you can sort by “judge type” by clicking on that header or search on various parameters at the top of the page.
- If you are applying to both state and federal judges, you will need to create two separate spreadsheets. For each spreadsheet, follow steps 5-9.
- Click the box to the left of each judge to whom you will send a letter.
- Select “Export to Excel”. A box asking, “Are you sure?” will open. Select “OK.”
- A box asking “Do you want to open or save this file?” will open. Select “open.”
- The Excel spreadsheet will appear with these columns: The Honorable, Full Name, Court General, Court Specific, Street1, Street2, Street3, City, State, Zip, Salutation, Last Name.
- Save this spreadsheet. Name it “first initial last name federal or state judges”, e.g., “KComstock federal judges” or “EPeck state judges.”
B. Merge your letter with your spreadsheet
- Open your letter using Microsoft Office Word. To ensure correct formatting, highlight all of your text and right click to bring up the Paragraph dialog box. Be sure that your document is single spaced and that the Before and After spacing boxes are set to 0.
- From the menu at the top of the page, select Mailings.
- From the second-level menu, select Start Mail Merge and Step-by-Step Mail Merge Wizard. A Mail Merge box will open at the right of the screen.
- In the box under Document Type, select Letters.
- At the bottom of the box, click Next: starting document.
- At the bottom of the box, click Next: Select recipients.
- Near the top of the box, click Browse. Browse to your spreadsheet and open it.
- A Select Table window will appear. Click OK.
- A Mail-Merge Recipients window will appear. Click OK.
- Position your cursor at the left margin of your letter, 3-4 lines below the date.
- At the bottom of the box, click Next: Write your letter.
- Near the top of the box, click More items.
- An Insert Merge Fields box will appear. Highlight each field and click Insert for each one until you have selected them all. Then, click Close.
- Place the cursor between the fields and use the Enter key to put the fields on the correct lines (see below for model), then
• Insert a space between «The_Honorable» and «Full_Name»
• Insert a comma after «City»
• Insert a space between that comma and «State»
• Insert two spaces between «State» and «Zip»
• Insert the word “Dear” and a space before «Salutation»
• Insert a space between «Salutation» and «Last_Name»
• Insert a colon after «Last_Name» - Your letter should now look like this:
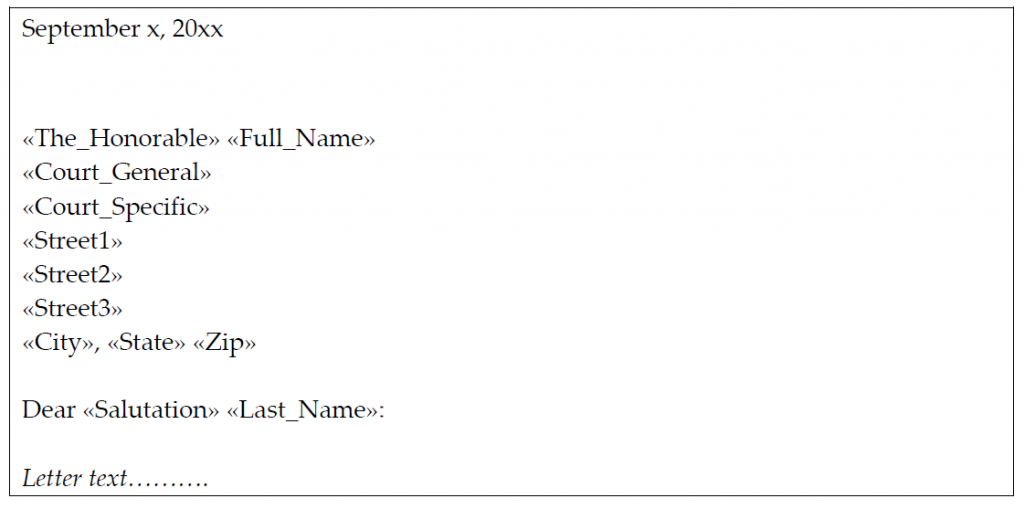
- At the bottom of the box, click Next: Preview your letters. Be sure that your date, address and salutation look like the model. If you need to correct something, clicking “Previous: Write Your Letter” at the bottom of the box will take you back to step 14.
- Click Next: Complete the merge.
- Near the top of the box, click Edit individual letters.
- A Merge to New Document window will appear. Select All and click OK.
- The resulting Word document contains your letters, individually addressed to each of your target judges. Print and sign.


 icon and select "Add to Home Screen."
icon and select "Add to Home Screen."