Table of Contents
Before your exam
Shut down and restart your computer 24 hours before your first exam. Then take a practice exam. If you have any problems, contact the Registrar’s Office right away.
We highly recommend that you test the software and take the practice exam using your NetID (do NOT use your NetID for the actual exam) before your first exam. A practice exam tutorial can be found here.
Getting started
Prepare for the exam 15 minutes before the exam starts.
You may not use any other electronic device during the exam. Some exams require the use of a calculator. You may use a basic calculators for those exams.
If you are sick on your exam day and fill out the Emergency Exam Deferral form before the exam starts, the exam can be rescheduled. However, if you are sick on your exam day and start the exam, you must complete the exam.
If you have a computer problem during the exam, notify the Registrar’s Office as soon as possible.
Maintaining anonymity
Law school exams are graded anonymously. Do not write your name or any identifying information in your exam answers. Do not contact the instructors regarding the final exam, deferrals, extended time accommodations, or the Exam4 process. All questions must go through the Registrar’s Office.
My Exam Information
My Exam Information is located in My Information. This is where you will find all of your exam information, including the following:
- Examinee ID/Exam ID
- Exam Date
- Exam Mode
- Any approved deferrals
- Any approved accommodations
- Honor Code Attestation
Starting your exam
Verify that the expiration date is correct. Old versions of the software will not work.
On the first screen, click Prepare to start a new exam and then click Next.
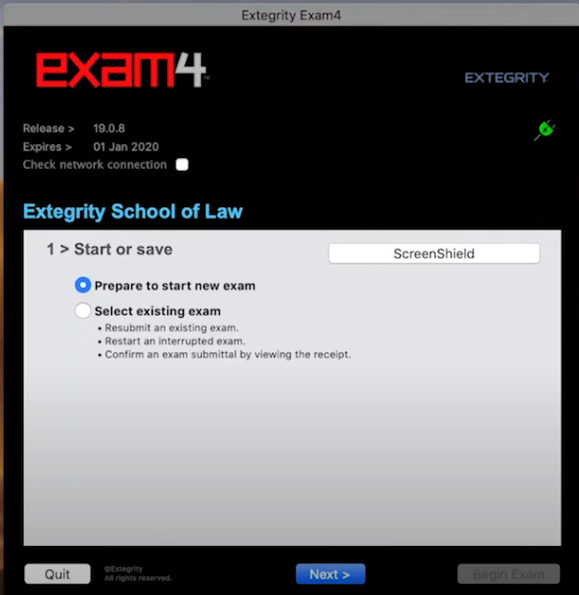
Enter your Examinee ID for the Exam ID # assigned to your course final exam. Then select your exam from the drop-down menu.
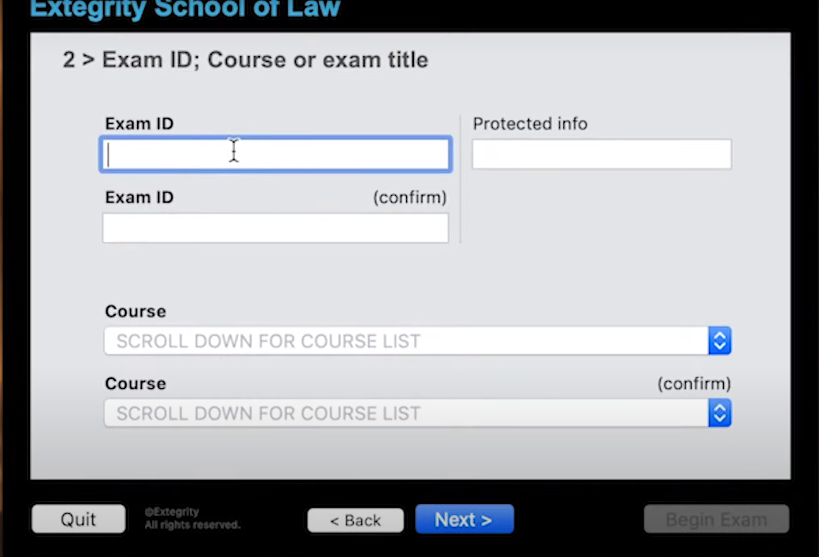
Verify the information on the next screen. Click the “Check box to re-confirm” box and press OK. If you made a mistake, you can select the Go Back button.
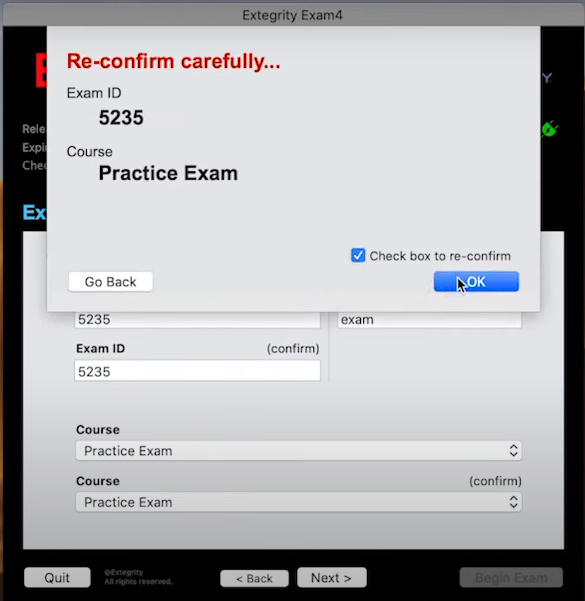
On the next screen, just click Next. All exams are printed in a standard font size and double-spaced. The timer feature is not available. It may cause your system to crash. Please do not use it.
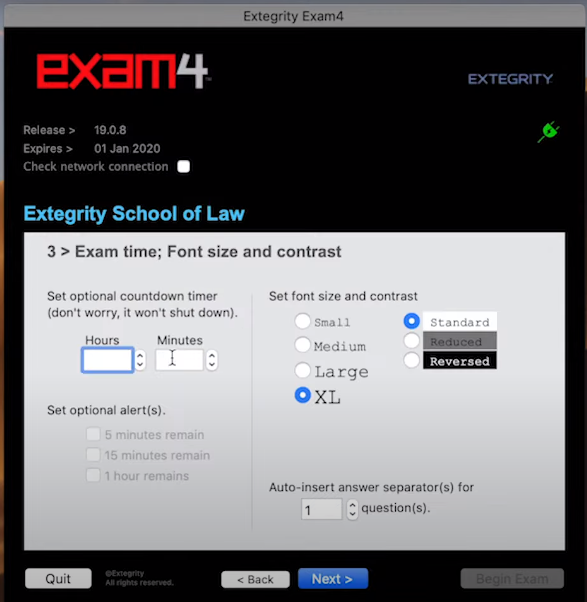
On the next screen, click the small Got It box, then click Next. By clicking this box, you are confirming that if your computer crashes you will notify the Registrar’s Office and will not try to fix it yourself.
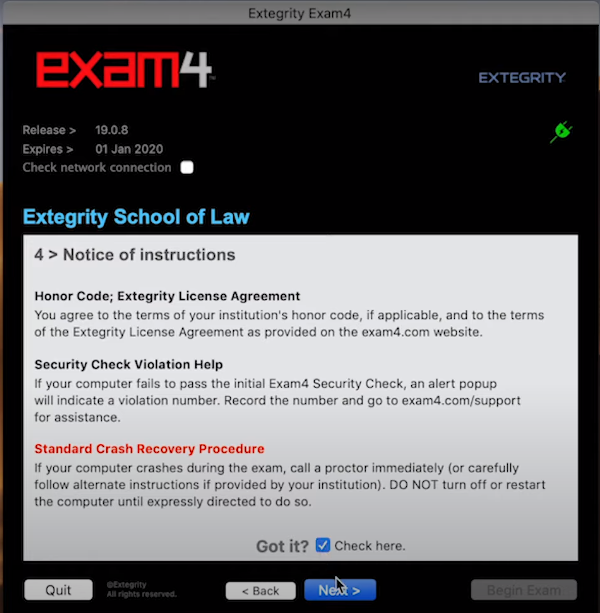
On this screen, verify your exam mode. Check the box to confirm the exam mode.
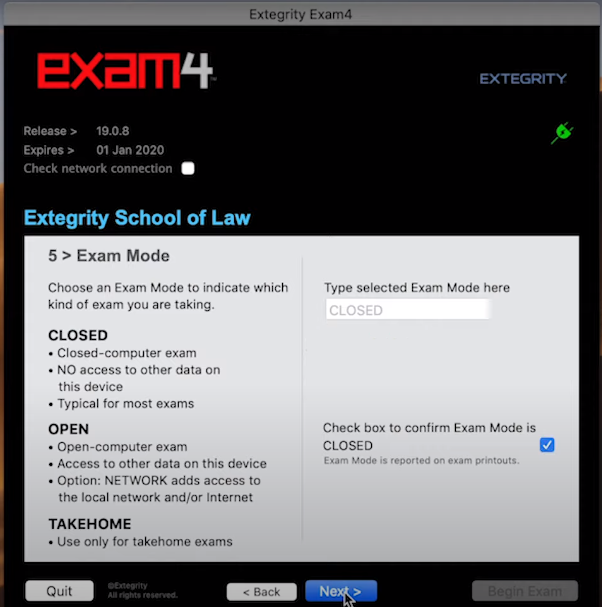
Click Begin Exam to start your exam.

Once you click on Begin Exam, your computer will start running a security check. This will typically take 2 minutes or less. If the security check takes a long time (over 2 minutes), notify the proctor immediately. Remain calm. Once the security check ends, you will see a large white box appear. This is where you will type your exam.
Spell Check & Word Count
Spell check does not run automatically. You must select spell check from the Tools menu to check your answers. You will be able to see your word count on the bottom right side of the screen.
Multiple Choice
Click on the Multiple Choice tab on the Exam4 menu bar to open the multiple choice window.
In the vertical columns on the left, the “Q” column is the question number and the “A” column is your answer. You can use your computer’s up and down arrow keys or you can click on the “Next” arrow, located to the right of the columns, to navigate between the question numbers. To select an answer to a question, click the radio button that corresponds to the answer. Once you move away from an answer, that answer becomes “locked” so that the answer cannot be accidentally changed.
Ending your exam
When you are finished with your exam, click on the End Exam button in the top left corner. Then click the Submit Electronically button.

The green Exam Submittal Successful screen will display. Check I understand and hit OK. If you have trouble connecting to the Wi-Fi or do not see this screen after submitting your exam, you can notify the Registrar’s Office and they can confirm if your exam was uploaded.
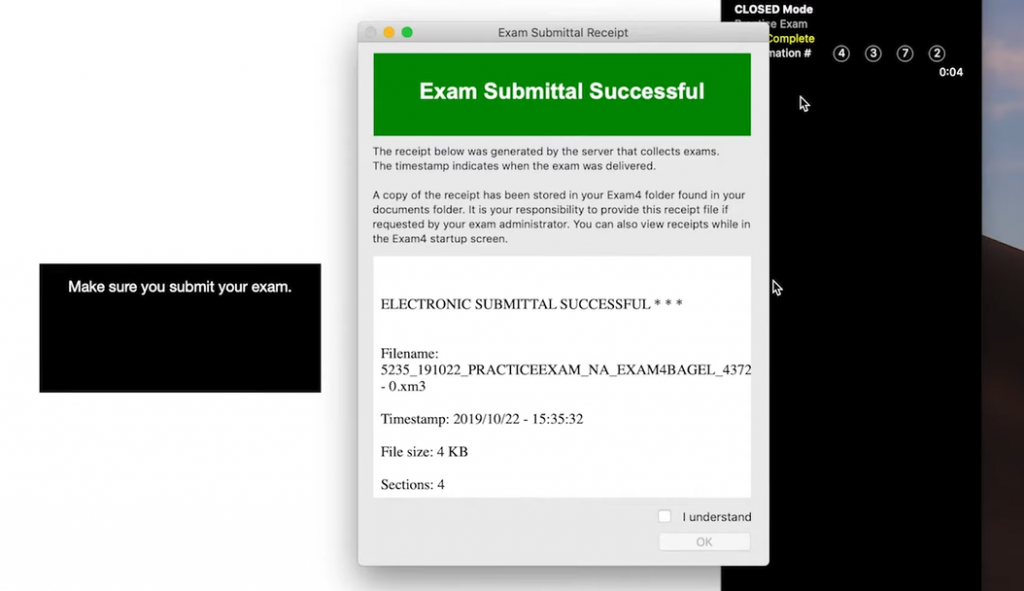
At the top left corner, click on Exit Exam4. Check “I’m sure.”
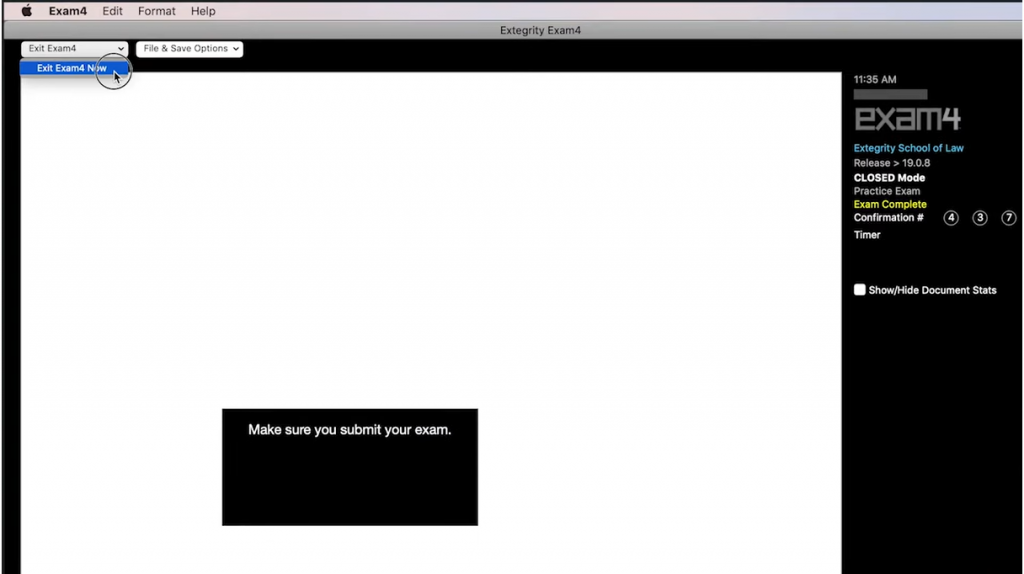
After your exam
If you have problems uploading your exam, let your proctor know or, if it is a take home exam, contact the Registrar’s Office at (607) 255-7190.
Remain calm; your exam has been saved.
Watch your email. If the Registrar Office staff have any questions about your exam, someone will email you.
Do not contact any faculty member with questions about your exam until final grades have been posted. If you have concerns about your exam, email the Registrar’s Office at law.registrar@cornell.edu.


 icon and select "Add to Home Screen."
icon and select "Add to Home Screen."